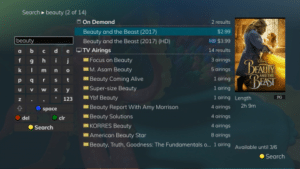- Go to Watch TV Everywhere website
Click on the drop down menu and select Wightman Telecom.
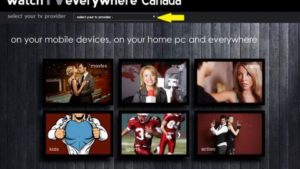
- After selecting Wightman Telecom as your provider, you will need to click on Register. If you have already registered, click Log In.
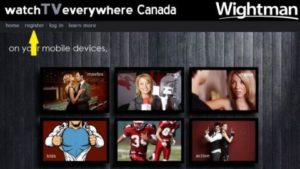
- After clicking Register, you will be taken to the Registration screen. You will have to fill in all the blanks. You will need your 8 Digit Account number which is found on your bill/statement. When all the blanks are filled in, click Register, at the bottom.*Please note the Verification Code is the number that appears after the word Enter. (Outlined in red in the picture).
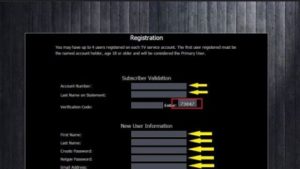
- Once you have filled in the information and clicked the Register button, you will receive a notification that an email has been sent to the address provided. Open your email and click on the link within to complete the registration process.
- Once you have completed the registration process by clicking the link in your email, you will be taken to the login page. Here you will enter the email and the password that you created during registration. Note: You may want to add this site to your Bookmarks/Favourites, for easier access in the future.
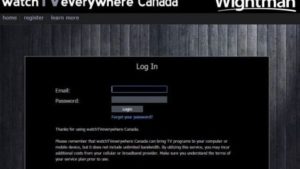
- After Logging in you will see the channels that are available to you based on the TV packages you are subscribed to with Wightman.
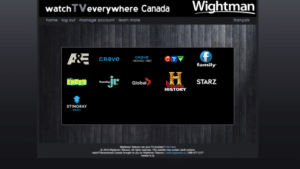
The VOD Purchase PIN and the Parental Control Ratings PIN are the same. Until you change it, the PIN is 0000.
To change your Purchase/Ratings PIN:
- Select the MENU button on your remote control. Within the Parental menu, arrow to the right and select the Change PIN category (For the Ratings PIN or Purchase PIN).
- Use the arrow button to highlight change PIN and press the OK button.
- Enter the Old PIN, arrow down and enter your New PIN. Then arrow down to confirm the New PIN. Select OK to save your new PIN. Until you change it, the default PIN is 0000.
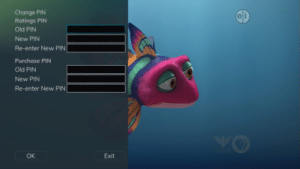
- Once the PIN has been successfully changed, a prompt will appear. Press the OK button.
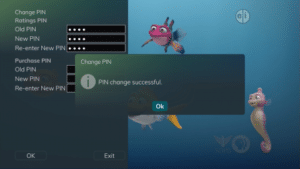
Quick Answer
To access the VOD menu, select the ON DEMAND button on your remote control.
Full Answer
The Movies/Video On Demand feature provided by the service allows you to choose from a listing of popular movies/events within the Movies Library. Once chosen, these purchased movies will be added to your Rental library and will be available for viewing for the allocated amount of time.
Purchase a New Video On Demand Event
- In order to purchase a new event, select the Video On Demand button on your remote control. The Library Main Screen will appear. Select the library that you would like to choose from including Blockbuster, Just In, Most Popular, Ending Soon, Movies, TV Shows, HD, and Free On Demand.
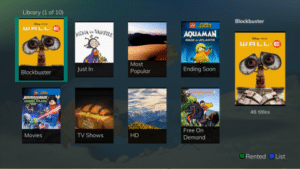
- Once in the desired library, select the event that you would like to purchase.
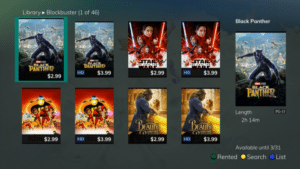
- The library description for the selected event will appear. The movie title, price, rental period, event description, rating, and event length will be shown. In order to preview a trailer for the event, select the Preview button. In order to purchase the event, select the Rent button.
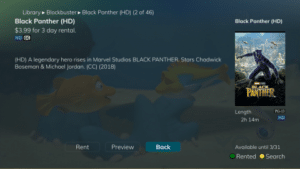
- A Purchase Information Screen will appear containing the event’s title and price. The purchase screen will allow you to share the event with the rest of your whole home group before asking for your Purchase Pin. Enter your Purchase Pin and select the Rent button.
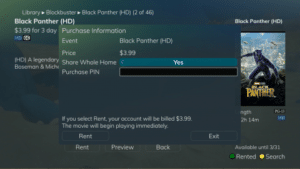
- Your purchased event should begin playing immediately. Press the Exit button on your remote control to return to your previously-viewed channel.
View Current Video On Demand Rentals
To view your current Video On Demand rentals that are available for viewing, select the Video On Demand button. Select the Green button on your remote. The Rentals screen will appear and will show all of your current event rentals, the price of the events, whole home sharing availability for each event, and the date each rental will expire. To watch the selected event, press the OK button on your remote control.
Search Video On Demand Rentals
- To search for a specific Video On Demand title, select the Yellow button on your remote. A Search Library screen will appear. Enter a keyword or title into the search field and select the Yellow button again.
- Search results for the entered title/keyword will appear. Results will include On Demand programming as well as TV Airings.